| Answer / Solution |
 |

InfraWare Dictation for iOS eSign
Steps
- Tap the eSign link on the Workflow screen to display the list of the documents waiting to be reviewed and signed (this is the "eSign list" screen).
- The number next to the link shows you the number of jobs that are pending eSign-off.
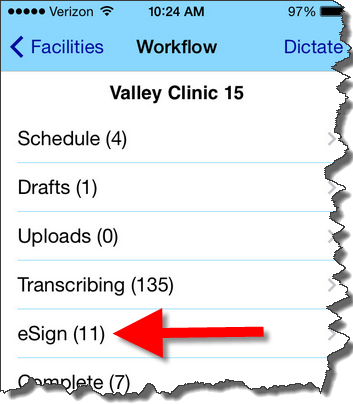
-
Tap a job on the list to Review, Edit, and/or eSign the document. This will open in the "eSign Document View." This is a read-only view that displays a PDF of the document.
-
At the bottom of the screen, you will see buttons to either Edit, eSign or Reject the document.
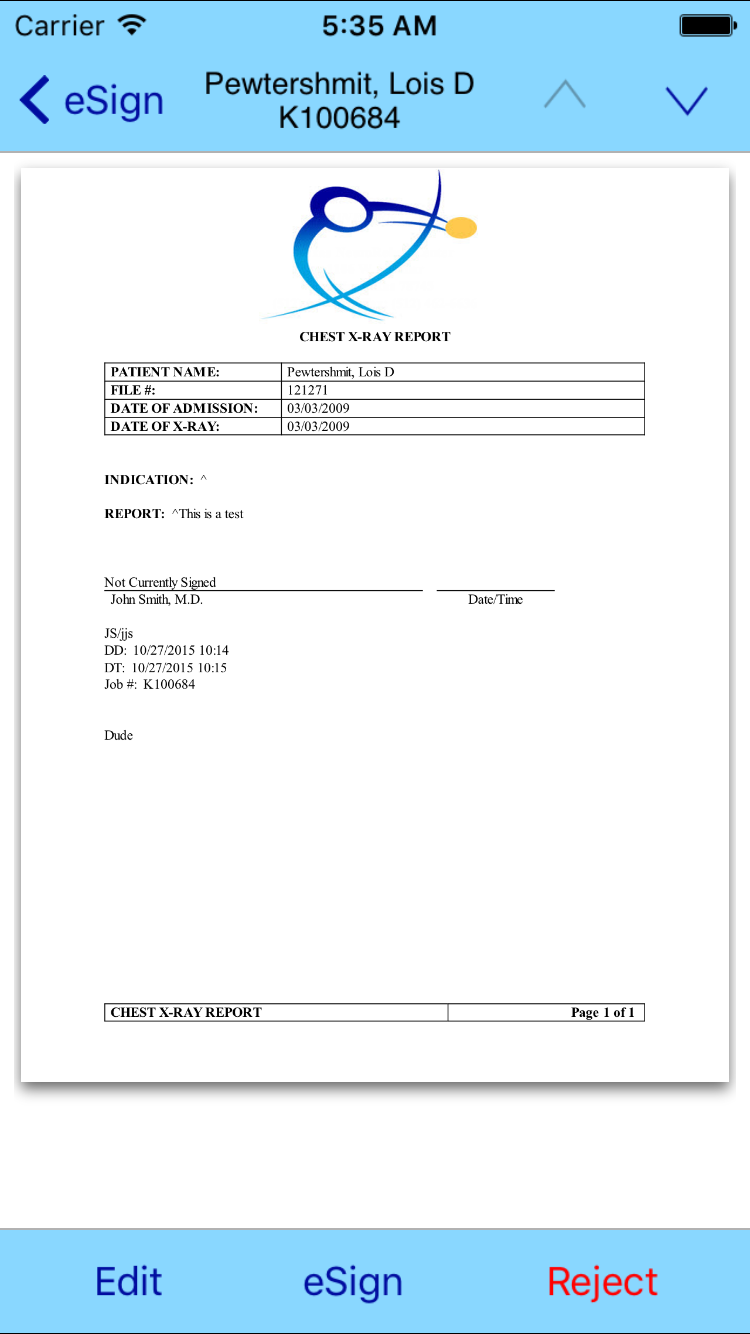
-
Edit: Tap the Edit button in the bottom left corner to load the edit screen. Details on the edit process are described in KB907.
-
eSign: Tap the eSign button in the middle to eSign and go back to the list of eSign jobs.
-
For jobs that have been approved or rejected during your session, you will see icons to the left of the job that denote their approval status.
-
Refreshing the eSign queue using the refresh icon in the bottom status bar will cause the approved and rejected jobs to disappear from the list, displaying only the pending jobs that might remain.
-
Reject: Tap Reject to put it back in Pending QA Status. When a document is rejected, you have the opportunity to enter comments as to the reason why. The job will move back to the eSign list once it has been cleared the QA workflow step.
|
| Last Updated |
 |
| Tuesday, December 27, 2016 |