| Answer / Solution |
 |

Edit Documents in InfraWare Dictation for iOS
Overview
During the eSign process you may want to make edits to the document before signing. This article explains the steps for completing this process using InfraWare Dictation for iOS version 6.2.0 or newer. Editing of documents in the mobile app is only possible during the eSign process.
Requirements
- InfraWare Dictation for iOS version 6.2.0 or newer.
- The 6.2.0 version of InfraWare Dictation for iOS requires iOS 8.0 or better.
- Document must be pending eSign for the logged in user.
Steps
-
Open a document for eSign. See steps above for details.
-
Tap the Edit icon in the bottom left corner of the screen.
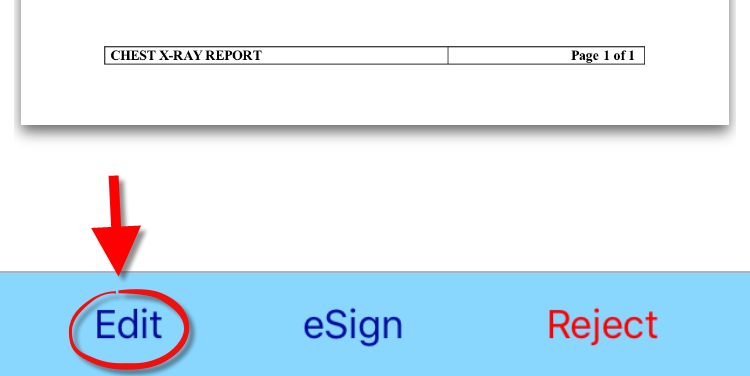
-
The edit screen will load with a WYSISYG (What You See is What You Get) editable view of the document.
-
Scroll bars will be present on the bottom and right side of the screen. Tap and drag to scroll up/down and right/left in the document.

-
Tap to put the cursor in this position of an edit.

-
Tap to load the keyboard and make your edits. When the keyboard is open edits can be made to the document.
- Of note, the “Go” button will add a Return to the document when tapped.

-
Tapping the Cancel button (upper left) will return to the eSign list view without saving any changes.
- Tapping the Save/Skip button (lower right) saves any edits to the documents and returns the user to the eSign Document View.
- When your edits are complete tap the Done icon in the lower right corner. This will take you back to the eSign document PDF view.
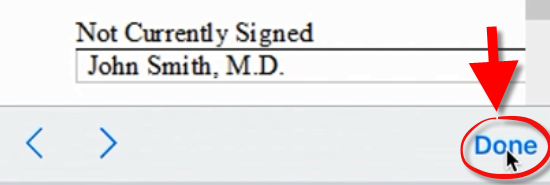
- Choose from the options at the bottom of the screen:
- eSign: Save changes and eSign the document. Tapping the eSign button (lower left) will prompt for confirmation. If given, any edits are saved and the document is eSigned. The app will then return to the eSign Document View (which should display a read-only PDF that includes the edits and an "Approved" stamp at the bottom of the screen).
- Save/Skip: Save changes and go back to the PDF view of the document, where you can choose to Edit, eSign, or Reject eSign for this document.
|
| Last Updated |
 |
| Wednesday, January 15, 2020 |