| Answer / Solution |
 |

InfraWare Dictation for iOS Workflow Screen
Overview
The Workflow screen is the main menu for the InfraWare Dictation for iOS application. Below that you will see links for the various queues that can be viewed. The number next to each link represents the number of items in that queue. Tapping on the link will take you to the corresponding queue.
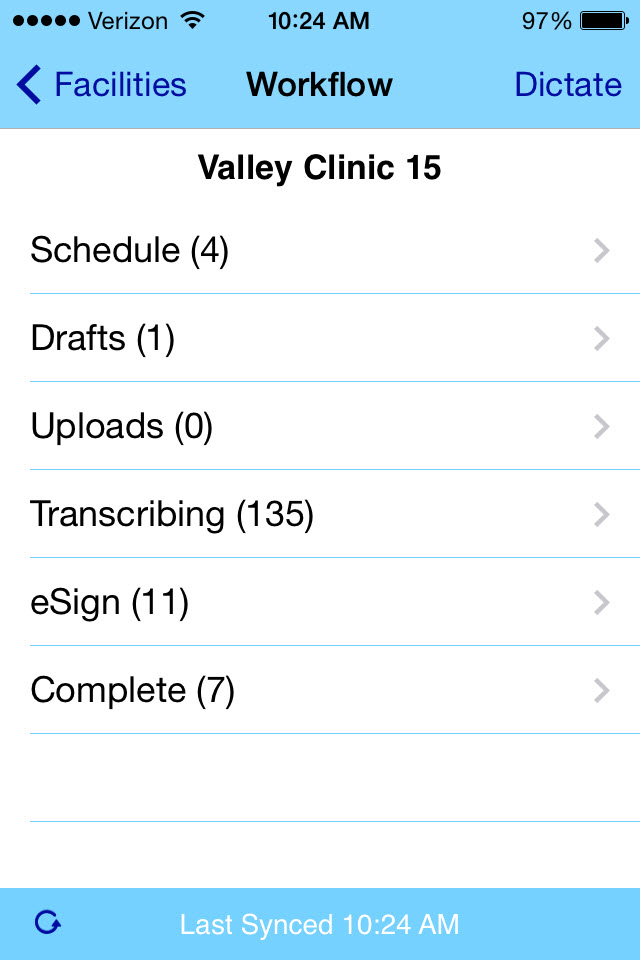
- Schedule: Displays a list of appointments that have been entered for you in the Secure Web Portal by a facility user or via an interface. Tapping an appointment will start a dictation against that appointment and pre-populate job properties with that encounter.
- Drafts: Dictations are displayed here if they have not been submitted to the platform.
- Uploads: Monitor the progress of dictations that have recently been submitted. This will show dictations which are pending upload as well as those which have just recently been successfully uploaded.
- Transcribing: List of jobs that have been submitted to the InfraWare 360 platform and are currently pending transcription.
- eSign: Review documents that are ready for eSign-off. Here you can eSign or Reject the document back to the QA Workflow step.
- Complete: Displays the last 60 days (a maximum of 500 documents, based on Date Submitted) worth of completed documents on the InfraWare 360 platform. Tapping on any of the jobs in this queue will open the contents of the document for viewing. Job information is then downloaded for viewing. It is locally cached while being viewed, but is removed when the user navigates away from the “Complete” workflow screens.
|
| Last Updated |
 |
| Tuesday, December 1, 2020 |