| Answer / Solution |
 |

How to print and download completed jobs from the Web Portal
Overview:
The InfraWare 360 platform allows Facility Users to print completed jobs from the Web Portal and then to download those same completed jobs to be saved on the user's computer. The functionality discussed in this article is appropriate when eSign-off is not used or the completed jobs are not downloaded and printed at the time of eSign-off. When the eSign feature is used, a different method is available for printing and downloads. Please see KB133, "How does eSign-off work?" for information about the eSign-off process.
Before you begin:
If you haven't already done so, install the Online Editor Dependencies. The Online Editor is a browser-based InfraWare component that facilitates editing and printing.
- Login to the Secure Web Portal with your username and password
- Click the Software Tab
- Scroll to the bottom look for Online Editor Dependencies.
- Under Online Editor Dependencies, Click Install.
- Choose Run/Install, not Save to complete the installation.
- Now your computer is ready to Print Jobs from the Secure Web Portal.
Tasks:
- Login to the Secure Web Portal at https://app.infraware.com/portal/ with your username and password.
- If your InfraWare Administrator has not already done so, create a [DEFAULT] Saved Search for those jobs that are completed but have not been printed/downloaded. See KB228, "How to manage Saved Searches." for more information.
- Select the job(s) you would like to print/download by putting a checkmark next to the Job Number.
- If your Default Saved Search only includes NEWLY COMPLETED JOBS (not delivered), you can also click the check box to the left of Job# in the dark blue menu bar. This will select all jobs listed below to be printed and downloaded.
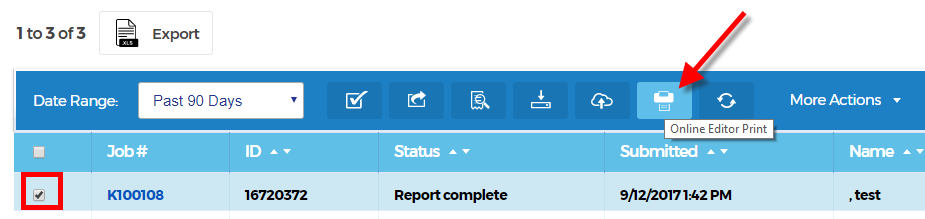
- On the Job Actions tool bar, select the Printer Icon (Online Editor Print)
- The Printer Dialog box will open

- Choose the Printer from the drop-down menu
- Click OK.
- The jobs will then print.
After the jobs have printed, you can then download those same jobs and save them to your computer.
- With those jobs printed still checked off, select Download from the Job Actions Menu Bar

- Download On Demand Window appears

- Choose the Format to download the Job files.
- Choose how you would like to combine the documents Zipped/Merged/Individual
- Zipped: The files are individually saved in a Zipped file which can be opened and saved on your computer

- "Please wait while your documents are being prepared..."
- Choose Click to Close this window AFTER the File Download window appears

- To Save the jobs to your computer, Click Save
- Then choose the folder on your computer where you would like to save the jobs.
- Merged (Using Online Editor): Combines all the jobs into one document, however, headers and footers used in the format of the document would not be saved
- Individual (Using Online Editor): Allows you to download and save the documents individually in the same folder without zipping.
- Choose which folder you would like to save the jobs to:

- The File Folder window you have chosen will appear with the individual files that were saved listed

- To open these jobs, select the jobs in the folder
- Right Mouse-click and select Open
- All of the files will open in the format you chose (i.e. Word, PDF, etc.)
- To print all of these jobs, select the jobs in the folder
- Right Mouse-click and select Print
- All of the jobs will print.
|
| Related KBs |
 |
 |
Where is documentation for the Secure Web Portal?
Quick Start Guide to the Web Portal |
 |
How does Tab Visibility work?
Tab Visibility explained |
 |
How do I use the Web Portal?
Quick Start Guide to the Web Portal |
| Last Updated |
 |
| Thursday, November 16, 2017 |